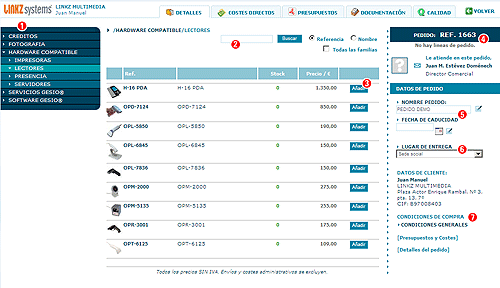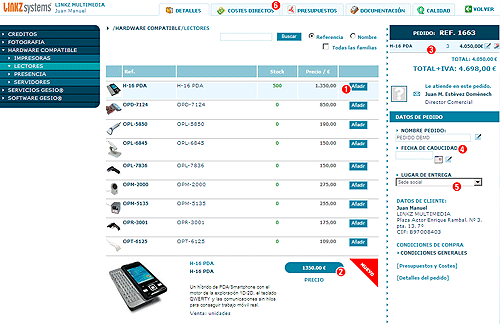GENERANDO LINEAS DE PEDIDO (PRODUCTOS)
- MÉTODO DE TRABAJO
- TIPOS DE PRODUCTO
- FAMILIAS
- CONFIGURACIÓN DE VISTAS
- UN NUEVO PRODUCTO...
- PACKS Y EXTRAS
- PRODUCTOS ÚNICOS (Nºs de SERIE)
- POLITICAS DE DESCUENTO
- VENDIENDO PRODUCTOS
- GENERANDO LINEAS DE PEDIDO (PRODUCTOS)
EDITAR LINEAS DE PEDIDO
Una vez que hayamos cumplimentado el Primer FORMULARIO de NUEVO PEDIDO la aplicación nos llevará a una zona de selección de productos.
IMPORTANTE: Igualmente observamos la aparición de las PESTAÑAS DE PEDIDO.
![]()
Fig. 1. Pestañas de PEDIDO
- 1. DETALLES: Edite los datos iniciales y muchos más para confeccionar el pedido respecto a su cliente.
- 2. COSTES DIRECTOS: COntrole los costes de cada linea de pedido. Haga los descuentos lineales. Añada costes sobre un pedido aunque no cobre dichos valores añadidos.
- 3. PRESUPUESTOS: Genere tantos PRESUPUESTOS como desee a partir de variaciones de COSTES.
- 4. DOCUMENTACIÓN: Anexe REUNIONES, DOCUMENTOS ADICIONALES, REQUISITOS, PLANOS, PROCEDIMIENTOS DE TRABAJO, CONTRATOS.
- 5. CALIDAD: COntrol de NO CONFORMIDADES. Tiempos de resolución de los mismos. Adjudicación a personal.
Deberemos haber introducido los PRODUCTOS en el sistema con su STOCK y disponibilidad correctamente. Asegúrese de estas condiciones.
- Son productos de COMPRA-VENTA o al menos de VENTA
- Tienen STOCK suficiente o no están condicionados por el mismo(Venta indirecta).
- Están relacionados al menos con una FAMILIA
Esta zona es muy similar a un CARRO DE LA COMPRA habitual en las tiendas ONLINE de Internet,
FASE 1A: SELECCIÓN DE REFERENCIAS
-
1. SELECCIONE CATEGORIA de PRODUCTOS para listar las referencias disponibles.
-
2. Puede realizar BUSQUEDAS por diversos crieterios
-
3. Pulse en el BOTÓN AÑADIR para ir añadiendo unidades de cada referencia
-
4. En esta parte se irán añadiendo las lineas de cada pedido. Mantiene el Nº de pedido y el comercial que firma la oferta.
-
5. Puede variar el nombre del pedido. Recuerde pulsar el bton de EDITAR para ACTUALIZAR.
-
6. Puede variar el LUGAR DE ENTREGA del pedido. Recuerde pulsar el bton de EDITAR para ACTUALIZAR.
-
7. Puede REVISAR EL CONTRATO en CONDICIONES GENERALES.
FASE 1B: SELECCIÓN DE REFERENCIAS
Figura 1B. Pulse para ampliar
- 1. Añada tantas Lineas como necesite.
- 2. Cada pulsación refrescará la parte inferior dando detalles de la referencia en curso.
- 3. La zona Dereha siempre muestra el nº de lineas activas. Puede editar y eliminar lineas en esta zona.
- 4. Puede cambiar datos del pedido siempre que ACTUALICE pulsando en el BOTON EDITAR ADJUNTO.
- 5. Puede cambiar la dirección de ENTREGA EN CUALQUIER MOMENTO.
- 6. Cuando TERMINE. Pulse sobre la PESTAÑA DE COSTES DIRECTOS.