PERSONALIZACIÓN GRÁFICA
- MIGRANDO CON REFERENCIAS ANTERIORES
- INICIALIZACION DOCUMENTAL
- TIPOS DE CLIENTE
- Declarando la DIVISA de trabajo
- PERSONALIZACIÓN GRÁFICA
- ALTA DE DEPARTAMENTOS
- PERFILES LABORALES
- DIVISIONES EMPRESARIALES
Personalizando nuestro GESIO®
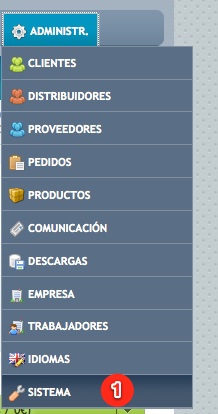 |
Todas las empresas necesitan personalizar las aplicaciones de gestión por cuestiones de imagen y de entendimiento. Gracias al sistema de CONFIGURACIÓN VISUAL podemos definir todos los aspectos que necesitamos en nuestra comunicación con el exterior. Pulsando en ADMINISTRACIÓN / SISTEMA y posteriormente a la pestaña CONFIGURACIÓN VISUAL y veremos.
1.INTERFAZ DE INICIO |
1. INTERFAZ DE INICIO/ACCESO A LA PLATAFORMA.
| NOTA: Para editar esta zona es necesario tener conocimientos básicos de diseño gráfico para web. Para la correcta introducción de imágenes y colores considere la ayuda profesional de diseñadores de GESIO SOLUTIONS, S.L. (info@gesio.com) porque la imagen que va a trasmitir con su GESIO® es de gran importancia. |
Empecemos por el INTERFAZ DE INICIO. En realidad existen dos inicios, el del USUARIO EXTERNO y el del USUARIO INTERNO. Ambas partes se configuran desde esta primera zona. Se ha hecho la diferenciación de una imagen por cada inicio para evitar confusiones sobre la zona que se acceda.
Puede añadir las imágenes de su disco duro siempre aconsejado por los tamaños al margen. El mensaje de Bienvenida y el Teléfono de atención al cliente, se situa abajo del login y password.
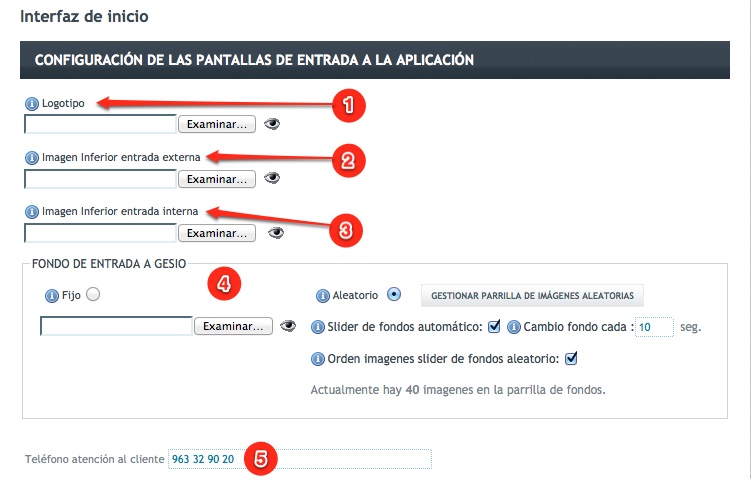
Fig.1 - INTERFAZ DE INICIO
Fig.1-1 Logotipo de inicio
Fig.1-2 Imagen inferior de entrada externa
Fig.1-3 Imagen inferior de entrada Interna
Fig.1-2 Fondo de entrada a GESIO: podemos usar las imágesdes por defecto o personalizarlas, con varias maneras de visualización
Fig.1-2 Teléfono de atención al cliente
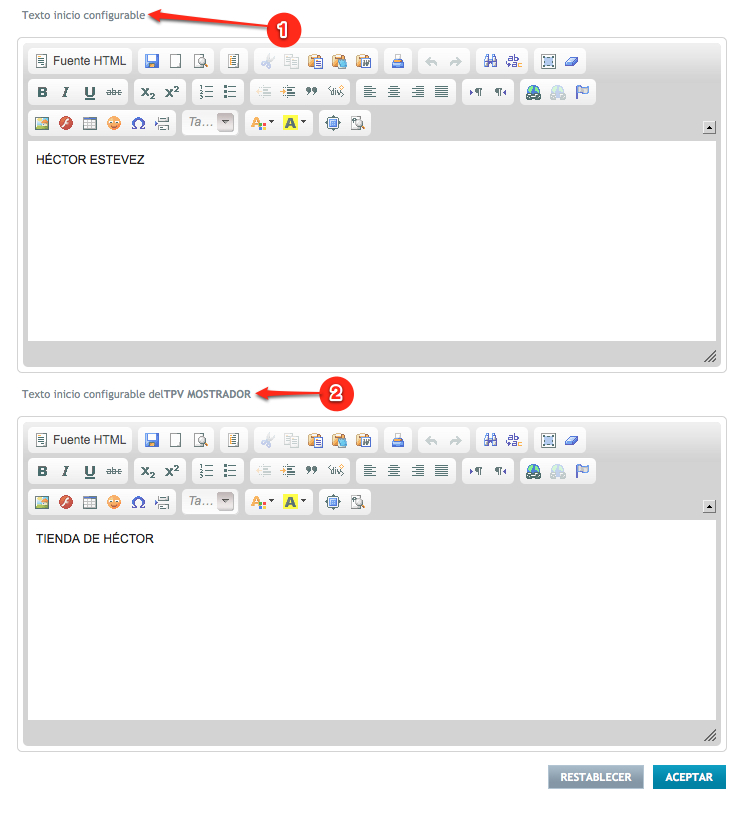
Fig.2-INTERFAZ DE INICIO
Fig.2-1 Texto de inicio configurable
Fig.2-2 Texto de inicio configurable de TPV MOSTRADOR
2. INTERFAZ GENERAL.
.jpg)
Fig.4- INTERFAZ GENERAL
Fig.4 - 1.Title Aplicación: Pondremos aquí en nombre de nuestra aplicación
Fig.4 - 2. Fondo cabecera: Insertaremos aquí el gráfico de fondo de cabecera con un tamaño recomendado de 1000 x 98 px
Fig.4 - 3. MiniLOGO superior: Insertaremos aquí el gráfico de nuestro LOGO con un tamaño recomendado de 150 x 36 px
Fig.4 - 4. Fondo aplicación: Insertaremos aquí el gráfico de fondo de aplicación
Fig.4 - 5. Logo PIE: Insertaremos aquí el gráfico de nuestro LOGO pequeño con un tamaño recomendado de 100 x 100 px
Fig.4 - 6. Datos PIE: Espacio para poner datos de nuestra empresa en el pie de la aplicación
Fig.4 - 7. Color fondo PIE: Color que queremos que tenga el fondo del pie de la aplicación
Fig.4 - 8. Color texto PIE: Color que queremos que tenga el texto del pie de la aplicación
Fig.4 - 9. Banner encuestas: Insertaremos aquí el gráfico de nuestro BANNER para encuestas de final de pedido con un tamaño recomendado de 498 x 170 px
Fig.4 - 10. Posibilidad de ver documentos sin cabeceras: Chequearemos esta casilla en el caso de dispongamos de esta funcionalidad
Fig.4 - 11. Activar efectos transición (sólo IE): Activaremos esta casilla para tener efectos de transición sólo para Internet Explorer
Fig.4 - 12. Usar las referencias originales de producto: Es muy importante si NO DESEA QUE GESIO® gestione las referencias de productos por su sistema INTERNO de referenciación. Es muy probable que ya tenga un importante catálogo con referencias ya existentes y prefiera seguir usando las referencias anteriores, en vez de las que GESIO® propone. Es de aplicación para empresas que migren de un sistema anterior a GESIO®. Recuerde que si usa las referencias anteriores cuando dé de alta nuevos productos tendrá que ir UNO A UNO, asignado referencias.
Fig.4 - 13. Usar mis propias referencias de cliente: Al igual que la anterior, sirve para que en listados aparezca la referencia personal que Vd. ponga a sus clientes arbitrariamente( o que ya tuviera en otros sistemas anteriores) sin hacer caso de la generada internamente por GESIO®.
Fig.4 - 14. Unidades en reporte tareas trabajador en minutos: Posibilidad de contabilizar la tareas en minutos en lugar de en horas
Fig.4 - 15. Denominación CIF: Posibilidad de cambiar la denominación CIF en caso de otros paises
Fig.4 - 16. Denominación IVA: Posibilidad de cambiar la denominación IVA en caso de otros paises
Fig.4 - 17. Nº de elementos por página predeterminado paginación: Número de elementos predeterminados que apareceran en los listados. SI tiene una conexión potente a internet use un nº superior a 50.
Fig.4 - 18. Tipo de vista por defecto en buscadores y listados: Aparecerán los "N ultimos consultados", los "N más consultados" los "N ultimos introducidos" o todos. Esto es muy útil a la hora de no ir buscando las referencias de clientes.
Fig.4 - 19. Tipo de ordenacion por defecto en seguimiento de pedidos: Éste pude ser por fecha de inicio o por clientes
Fig.4 - 18. Activar Zopim: Chat gratuito
Fig.4 - 20. JavaScript Adicional: Aquí itroducimos el código facilitado por Zopim
3. NOMENCLATURA DEL MENÚ SUPERIOR O CONFIGURACIÓN DE MENÚ PRINCIPAL.
En la siguiente zona se configura el aspecto del menu principal. (Fig.5) Podemos cambiar los conceptos.

Fig.5 - CONCEPTOS DE ITEMS PRINCIPALES
4 . ALERTAS
GESIO® envia ALERTAS de facturas, recibos, incidencias, resolución de tareas, etc... a través del correo electrónico usando una plantilla en donde se pueden configurar los siguientes items.
-
Fig.6 - 1 URL DE ORIGEN: Dirección del servidor de alertas (url de su GESIO)
-
Fig.6 - 2 URL DE ENLACE TOP: Enlace al que llevará el top de las alertas. Muy aconsejable poner la web oficial de la empresa para que nunca se pierda el rastro.
-
Fig.6 - 3 CABECERA(TOP) de la ALERTA
-
Fig.6 - 4 BANNER INFERIOR: aparece al pie de la ALERTA y se puede incluir otro gráfico.
-
Fig.6 - 5 LOGO DE ALERTAS: Muy aconsejable incluir el logotipo de la empresa para que nunca se pierda el rastro.
-
Fig.6 - 6 FONDO ESPECIAL PARA ALERTA ALTAS Y RECUERDO DE CONTRASEÑA:(1024 x 716 aprox) con check box para aplicar fondo
-
Fig.6 - 7 SENDER ALERTAS : Título del que envía la alerta
-
Fig.6 - 8 MAIL FROM ALERTAS: Correo de origen
-
Fig.6 - 9 TEXTO EN ENVIO DE DOCUMENTOS
-
Fig.6 - 10 TEXTO EN RECLAMACIÓN DE RECIBOS
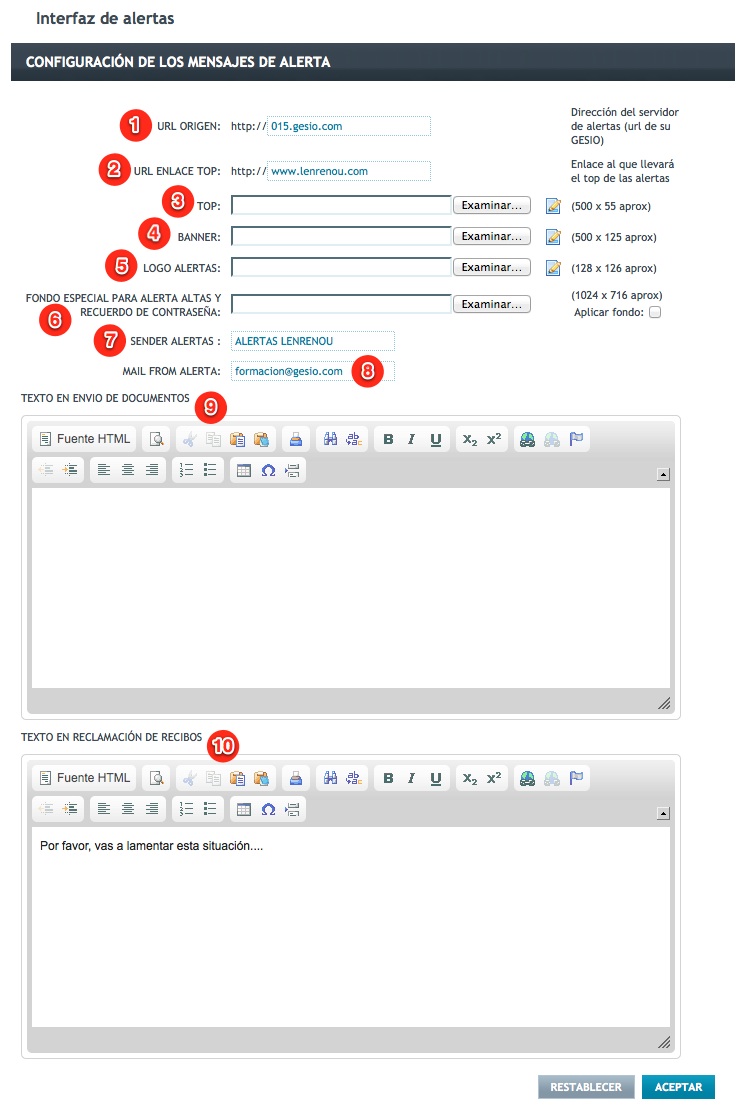
Fig. 6 - ALERTAS
5. AVISOS
-
Fig.7 - 1 URL DE ORIGEN: Dirección del servidor de avisos (url de su GESIO)
-
Fig.7 - 2 URL DE ENLACE TOP: Enlace al que llevará el top de los avisos. Muy aconsejable poner la web oficial de la empresa para que nunca se pierda el rastro.
-
Fig.7 - 3 CABECERA(TOP) de la ALERTA
-
Fig.7 - 4 BANNER INFERIOR AVISO: Al uso como la ALERTA pero para AVISOS de COMUNICACION / AVISOS
-
Fig.7 - 5 SENDER AVISOS : Título del que envía el aviso
-
Fig.7 - 6 MAIL FROM AVISOS: Correo de origen
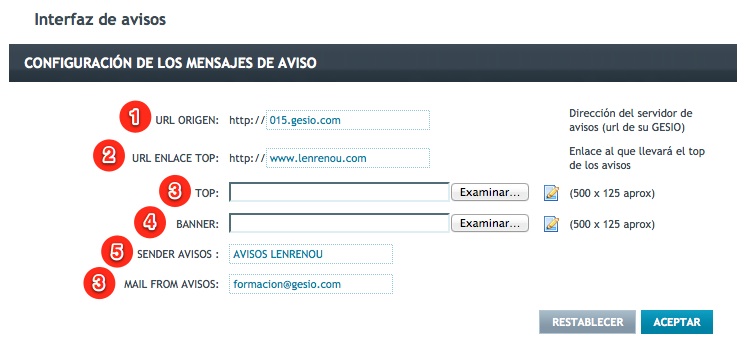
6. INTERFAZ DE DOCUMENTACIÓN.
En esta zona usted puede configurar el aspecto de sus documentos impresos. Los documentos que puede configurar son: toma de datos, partes de trabajo, presupuestos, albaranes y facturas.
A. CUERPO DEL DOCUMENTO: En este bloque podemos decidir los parámetros de los márgenes claramente indicados
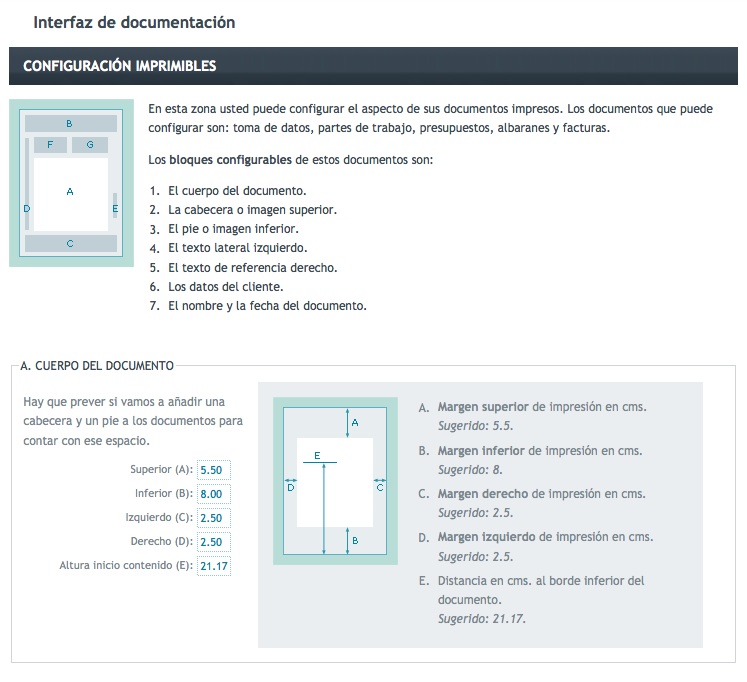
Fig. 8 CUERPO DEL DOCUMENTO
B. CABECERA O IMAGEN SUPERIOR: Posibilidad de insertar una cabecera en nuestos documentros, ideal para mostrar nuestros datos y logotipo
C. PIE O IMAGEN INFERIOR: Posiblidad de insertar un pies o banner en nuestros documentos, normalmente con fines publicitarios
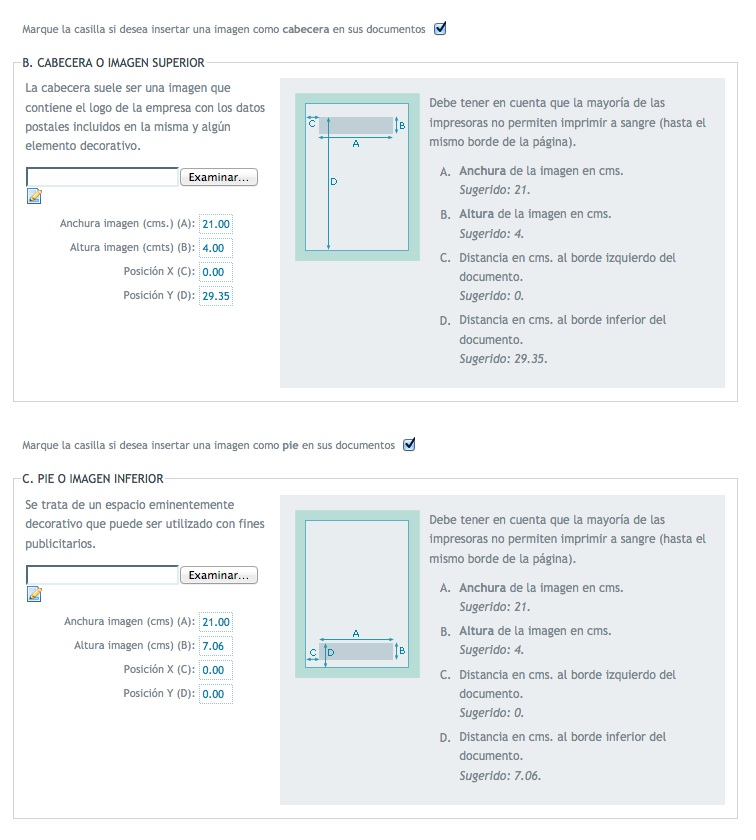
Fig 9 LA CABECERA Y EL PIE
D. TEXTO LATERAL IZQUIERDO: Para la dirección postal y CIF
E. TEXTO DE REFERENCIA
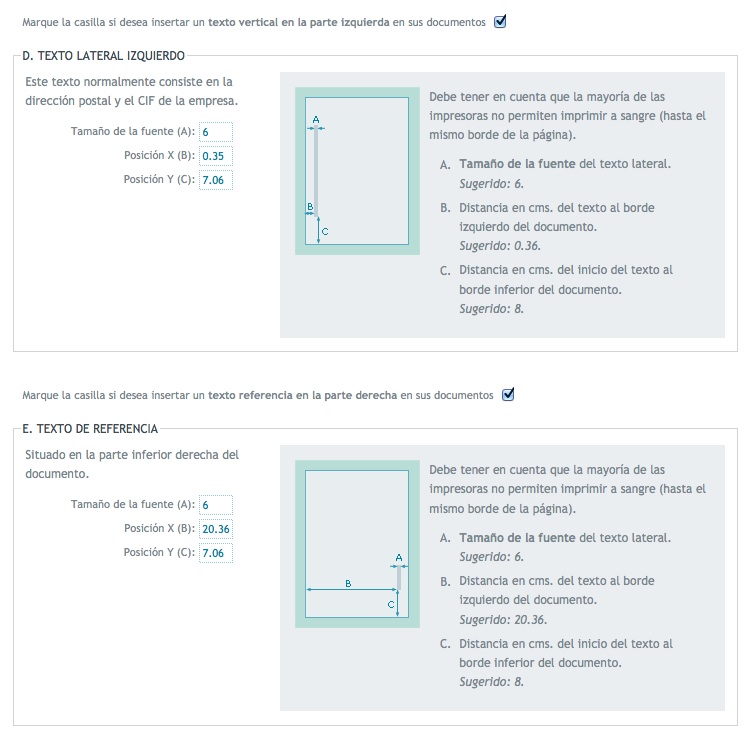
Fig. 10 TEXO LATERIAL IZQUIERDO Y DE REFERENCIA
F. DATOS DE CLIENTE
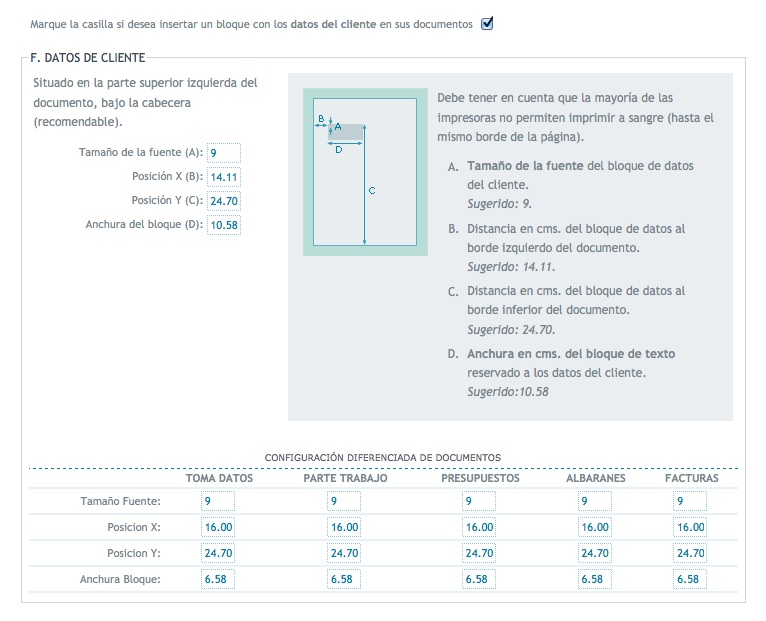
Fig. 11 DATOS DEL CLIENTE
G. BLOQUE DEL NOMBRE Y FECHA DEL DOCUMENTO
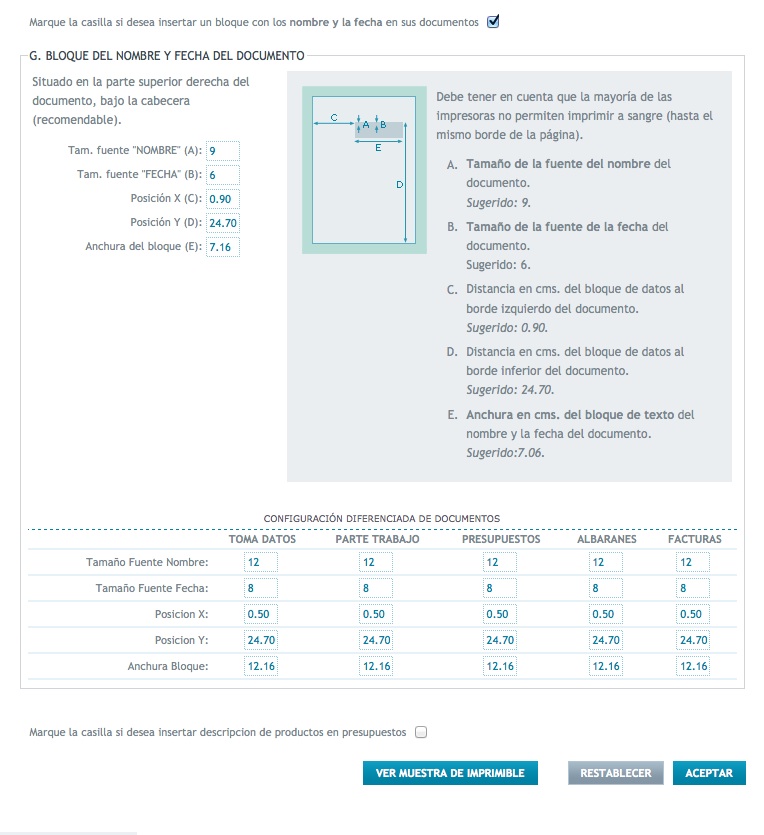
Fig. 12 BLOQUE DEL NOMBRE Y FECHA DEL DOCUMENTO
8. NOTAS LEGALES. Aviso legal y política de privacidad
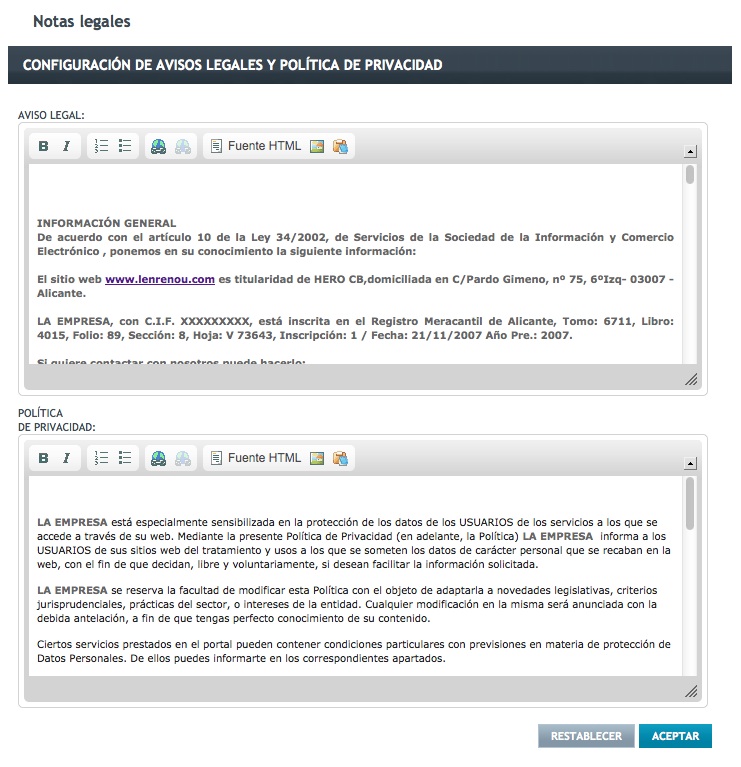
Fig. 13 NOTAS LEGALES
9. MARCAS DE AGUA.
Tambien puede añadir una MARCA DE AGUA a sus archivos fotográficos qu envíe a la plataforma. Siempre en formato PNG y procure que no exceda de los 120 píxeles si el tamaño de la imagen es de 800 pixeles de los lados más largos. Piense que todas las fotos de sus productos llevarán una imagen MARCA DE AGUA, así que cuanto mejor y más seria sea esta marca menos se arrepentirá. Recuerde que el formato PNG admite trasparencias de 256 niveles asi que puede crear fundidos entre fotografias. Necesita saber que todas las fotgrafias manipuladas con una MARCA DE AGUA no son reversibles por lo que se sugiere que hega un buen trabajo en esta zona. Como truco considere añadir una dirección web a la MARCA DE AGUA.
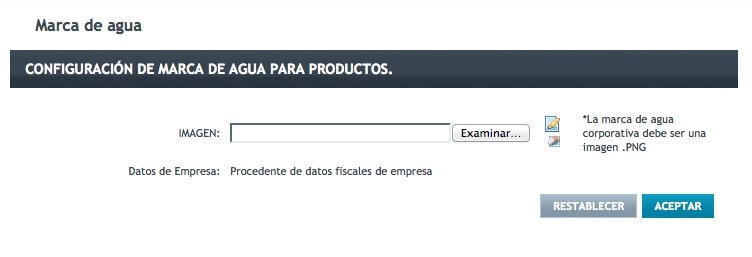
Fig. 14 - MARCA DE AGUA PARA FOTOS (Catálogos PRODUCTOS)
10. FACTURAS.
GESIO permite varias opciones de visualización de las facturas así como fijar un techo de facturación anual para actividades o permitir liquidar facturas pendientes de pago.
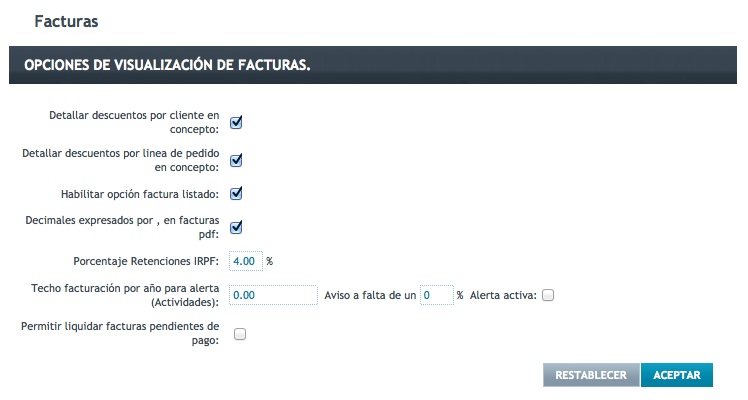
Fig.15 OPCIONES DE VISUALIZACIÓN DE LAS FACTURAS
11. REMESAS.
GESIO permite la posiblidad de configurar un ordenante/presentadora alternativo para las remesas, para ello se debe cumplimentar las opciones de genereación de remesas tal y como se muestra en el gráfico Fig. 16
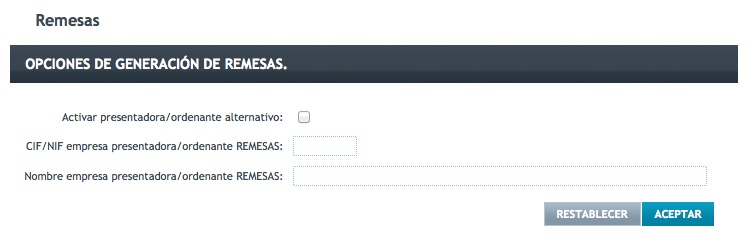
FIG.16 OPCIONES GENERACIÓN DE REMESAS
12. CONFIGURACIÓN DE TICKETS
Desde esta sección gestionamos la configuración gráfica de los tickets de TPV
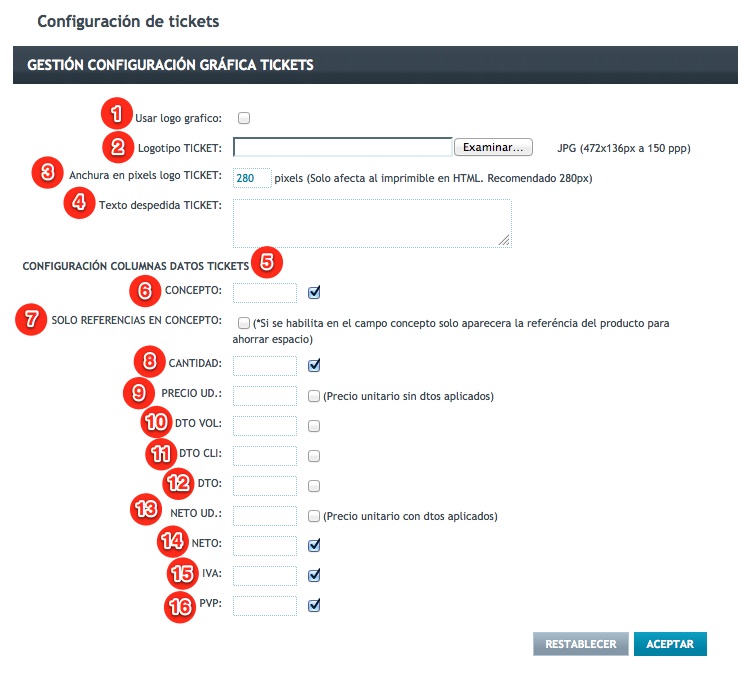
FIG.17 CONFIGURACIÓN DE TICKETS
FIG.17-1 USAR LOGO GRÁFICO: Casilla verificadora para el uso del logo
FIG.17-2 LOGOTIPO TICKET: Carga del logo con un tamaño recomendado de 472x136 a 150ppp
FIG.17-3 ANCHURA EN PIXELS TICKET:Anchura en pixels logo TICKET: pixels (Solo afecta al imprimible en HTML. Recomendado 280px)
FIG.17-4 TEXTO DESPEDIDA TICKET:Texto de despedida que aparece en tickets imprimibles.
FIG.17-5 CONFIGURACIÓN COLUMNAS DE DATOS DE TICKETS
FIG.17-6 CONCEPTO: Marcar si se requiere el concepto en el ticket
FIG.17-7 SÓLO REFERENCIAS EN CONCEPTO: Marcar si se requiere que el concepto sea la referencia del producto
FIG.17-8 CANTIDAD: Marcar si se requiere la cantidad del producto
FIG.17-9 PRECIO UD.: Marcar si se requiere el precio unitario sin descuentos aplicados
FIG.17-10 DTO VOL: Marcar si se requiere los descuentos por volumen
FIG.17-11 DTO CLI: Marcar si se requiere los descuentos por cliente
FIG.17-12 DTO: Marcar si se requiere los descuentos aplicados en ese ticket
FIG.17-13 NETO UD.: Marcar si se requiere el precio unitario con descuentos aplicados
FIG.17-14 NETO: Marcar si se requiere el precio neto
FIG.17-15 IVA: Marcar si se requiere el IVA
FIG.17-16 PVP: Marcar si se requiere el PVP
12. ZONA DE ATENCIÓN AL CLIENTE SAT
Aquí podemos configurar las imágenes de la zona de atención al cliente SAT y de sus textos
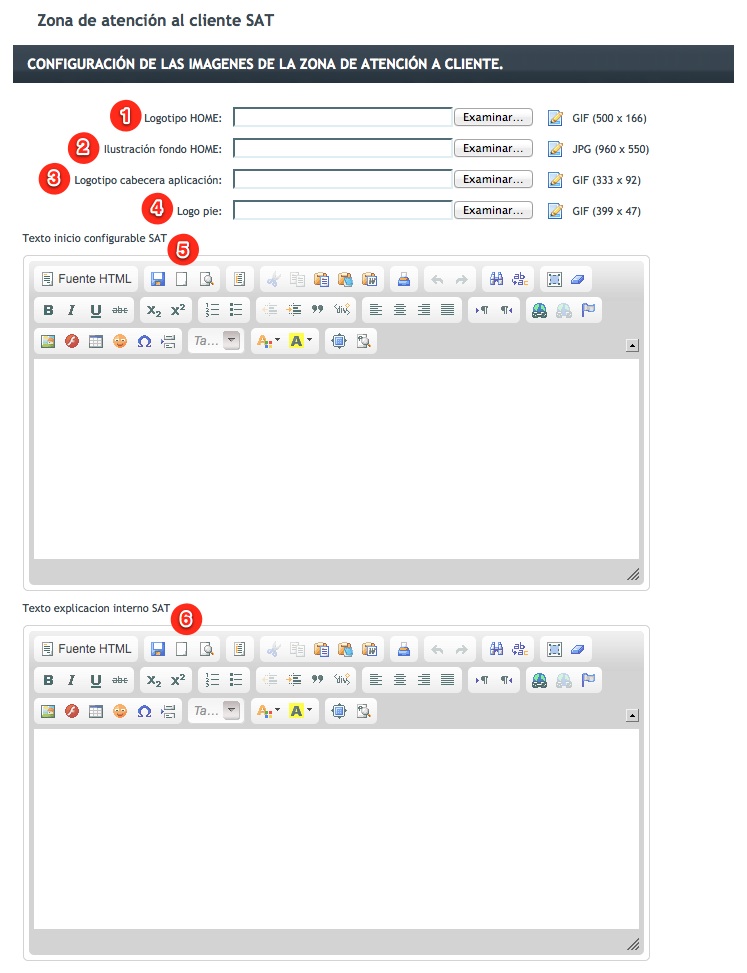
FIG.18 ZONA DE ATENCION AL CLIENTE SAT
FIG.18-1 USAR LOGO GRÁFICO: Carga del logo con un tamaño recomendado de 500x166 px
FIG.18-2 ILUSTRACIÓN FONDO HOME: Imagen de fondo de la página de entrada al SAT, con un tamaño recomendado de 960x550 px
FIG.18-3 LOGOTIPO CABECERA APLICACIÓN: Insertaremos aquí el gráfico de logotipo de cabecera con un tamaño recomendado de 333 x 92 px
FIG.18-4 LOGO PIE: Carga del logo para el pie con un tamaño recomendado de 399x47 px
FIG.18-5 TEXTO INICIO CONFIGURABLE SAT: Edicion de texto para el incio de nuestra zona de atencion al cliente SAT
FIG.18-6 TEXTO EXPLICACIÓN INTERNO SAT: Edicion de texto una vez dentro de nuestra zona de atencion al cliente SAT, en la que explicamos cómo funciona dicha zona
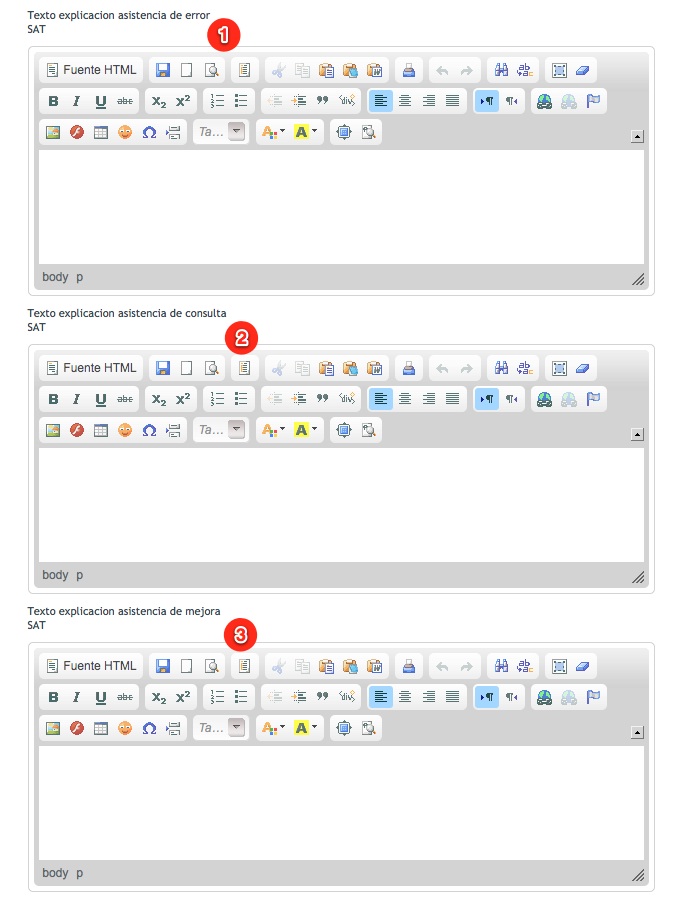
FIG.19 ZONA DE ATENCION AL CLIENTE SAT
FIG.19-1 TEXTO EXPLICACIÓN ASISTENCIA DE ERROR SAT: Aquí explicaremos cómo tratamos las asistencias de error y sus características
FIG.19-2 TEXTO EXPLICACIÓN ASISTENCIA DE CONSULTA SAT: Zona donde explicaremos cómo tratamos las asistencias de consulta y sus características
FIG.19-3 TEXTO EXPLICACIÓN ASISTENCIA DE MEJORA SAT: Zona donde explicaremos cómo tratamos las asistencias mejora y sus características
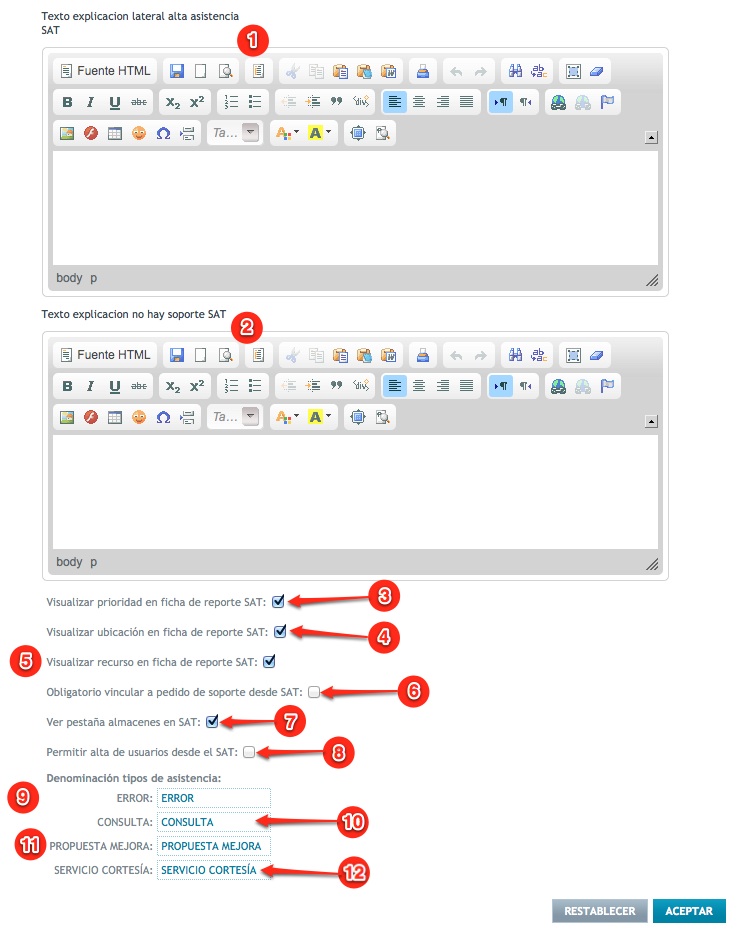
FIG.20 ZONA DE ATENCION AL CLIENTE SAT
FIG.20-1 TEXTO EXPLICACIÓN LATERAL ALTA ASISTENCIA SAT: Zona dónde explicamos como darse de alta en nuestra zona de atención al cliente SAT
FIG.20-2 TEXTO EXPLICACIÓN NO HAY SOPORTE SAT: Texto explicativo de porqué el cliente no tiene soporte SAT y de cómo adquirirlo
FIG.20-3 VISUALIZAR PRIORIDAD EN FICHA DE REPORTE SAT: Activar o desactivar el tipo de urgencia de la asistencia
FIG.20-4 VISUALIZAR UBICACIÓN EN FICHA DE REPORTE SAT: Activar o desactivar la opción de ubicación del cliente en el reporte para reparaciones de producto técnico
FIG.20-5 VISUALIZAR RECURSO EN FICHA DE REPORTE SAT: Activar o desactivar la opción de recurso del cliente en el reporte para reparaciones de producto técnico
FIG.20-6 OBLIGATORIO VINCULAR A PEDIDO DE SOPORTE SAT: Activando esta opción tendremos siempre vinculado una asistencia a un pedido, de otra manera no se podrá generar la asistencia
FIG.20-7 VER PESTAÑA ALMACENES EN SAT: Hay clientes que pueden tener almacenes vinculados, activando esta opción, podrán verlos en la zona SAT, si un cliente no tiene ningún almacén vinculado , verá la pestaña pero ningún almacén
FIG.20-8 PERMITIR EL ALTA DE USUSARIOS DESDE EL SAT: El alta de usuario corre por cuenta del propio cliente, así, el mísmo se seda de alta para el servicio SAT
FIG.20-9 DENOMINACIÓN DE TIPODE ASISTENCIA SAT ERROR: Posibilidad de cambiar la nomenclatura
FIG.20-10 DENOMINACIÓN DE TIPODE ASISTENCIA SAT CONSULTA: Posibilidad de cambiar la nomenclatura
FIG.20-11 DENOMINACIÓN DE TIPODE ASISTENCIA SAT PROPUESTA MEJORA: Posibilidad de cambiar la nomenclatura
FIG.20-12 DENOMINACIÓN DE TIPODE ASISTENCIA SAT SERVICIO CORTESÍA: Posibilidad de cambiar la nomenclatura
Con estos datos correctamente añadidos a su sistema ya puede trabajar con normalidad. Considere la ayuda profesional de diseñadores de GESIO SOLUTIONS, S.L. (info@gesio.com) para que la imagen que va a trasmitir con su GESIO® sea la mejor que su empresa pueda dar.