Home Preparando los productos Configuración de vistas
Configuración de vistas
UNA VISTA PARA CADA NECESIDAD
La gestión de VISTAS nos permite confeccionar ilimitadas maneras de visualizar nuestros productos en infinitos tipos de LISTADOS, indicando un cierto tipo de datos y un criterio de ordenación a seguir por defecto.
De esta manera y para poner un ejemplo bastante gráfico, podemos definir una vista denominada INVENTARIO incluyendo unidades en STOCK y definiendo el criterio de ordenación por REFERENCIA. Tambien podemos seguir otros criterios de precio, de unidades, por Marca, proveedor, etc...
Podemos crear, editar y borrar VISTAS sin riesgo ya que son unicamente modos de ver los datos de productos que comercializamos.
IMPORTANTE: Debemos de tener en cuenta que existen 2 lugares en GESIO® susceptibles de ser aplicadas las vistas. Uno de ellos es COMPRAS/ ALMACEN en donde dejamos a nuestros CLIENTES ver los productos que se ofertan sin poder tocar ni alterar nada. Otro de ellos es la vista de ADMINISTRACIÓN / PRODUCTOS que tambien usa una VISTA por defecto para mostrarnos el contenido de nuestro catálogo para editarlo y gestionarlo.
MODO DE TRABAJO:
Accediendo a la pestaña VISTAS obtndremos un listado de las disponibles. Si ha adquirido GESIO® reciéntemente es probable que tenga muy pocas configuradas o únicamente la que se instala por defecto.
En el ejemplo aparecen más que han sido realizadas con el objeto de confeccionar la presente ayuda.
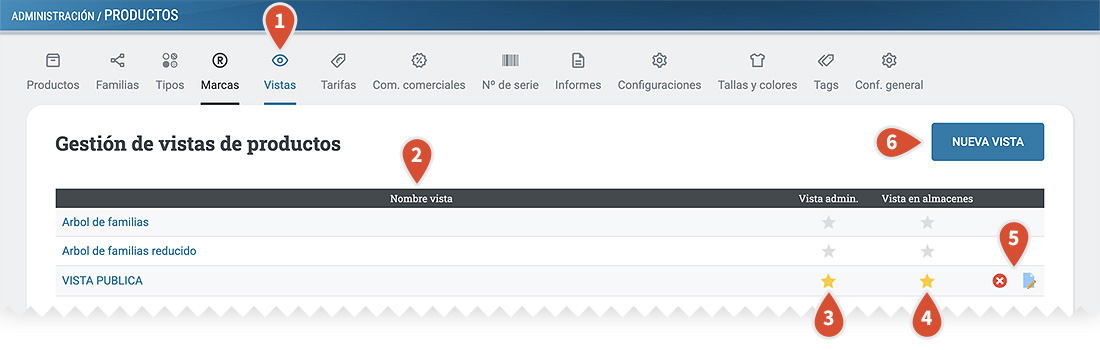
Fig.1-LISTADO DE VISTAS DISPONIBLES
-
ACCESO por la pestaña VISTAS
-
Nombre de la vista.
-
VISTA preferida marcada para CLIENTES.
-
VISTA preferida marcada para ADMINISTRADORES.
-
EDITA Y ELIMINA VISTAS (Ver Figura 2)
-
CREAR nuevas VISTAS.
Si editamos en una de las vistas creadas accederemos a esta pantalla.
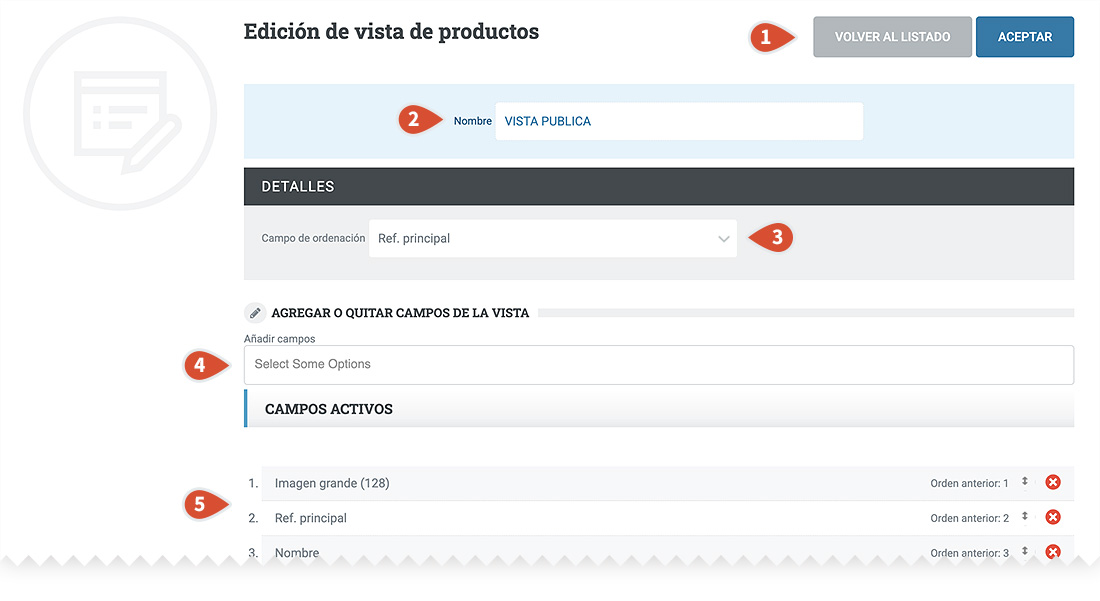
Fig.2 - EDICIÓN DE UNA VISTA EXISTENTE
-
Botones para cancelar / guardar la edición en curso.
-
Nombre de la vista en curso.
-
CAMPO DE ORDENACIÓN. Preferencia para "ordenar por".
-
Selector para AÑADIR un campo aún no visible
-
CAMPOS elegidos. DEsde el listado poemos reordenarlos o eliminarlos.