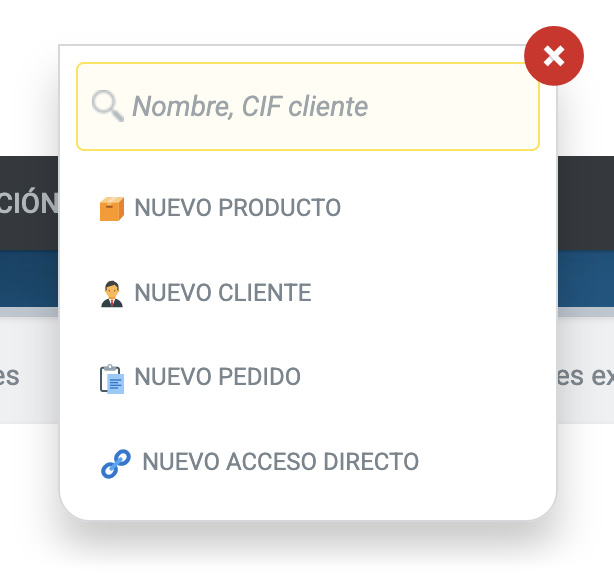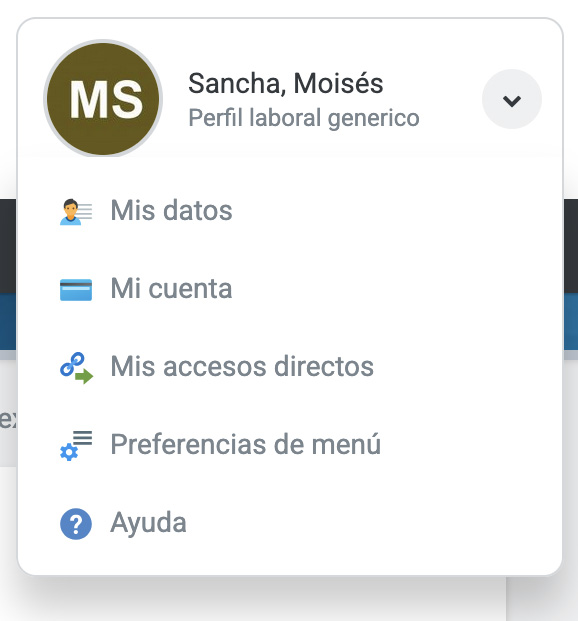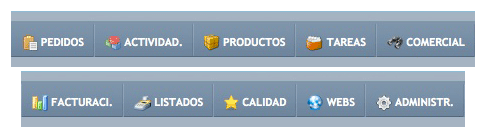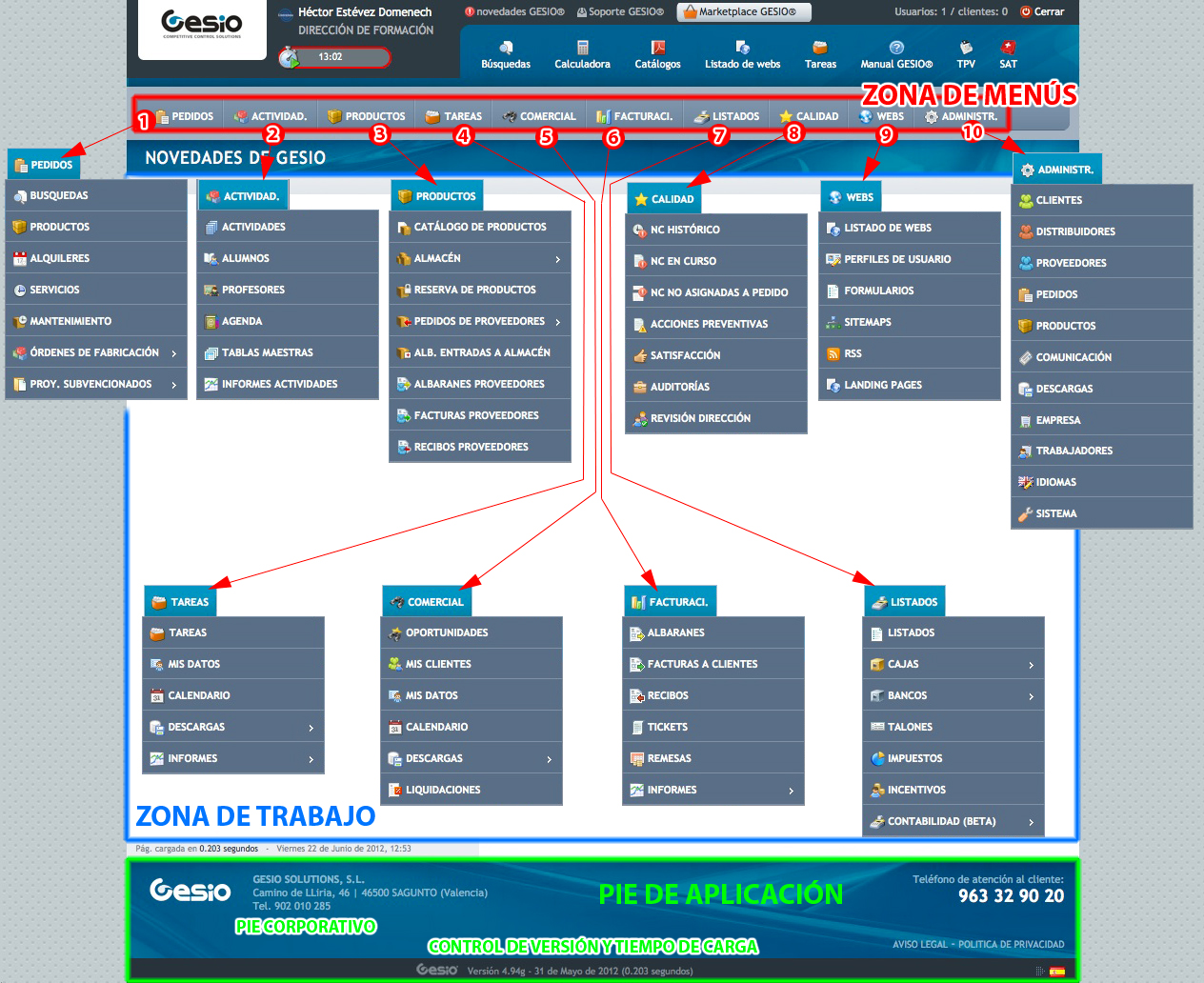Home Interfaz general Conociendo los menús
Conociendo los menús
ZONAS PRINCIPALES
En esta parte de la ayuda aprenderemos a reconocer las cuatro áreas principales de trabajo.
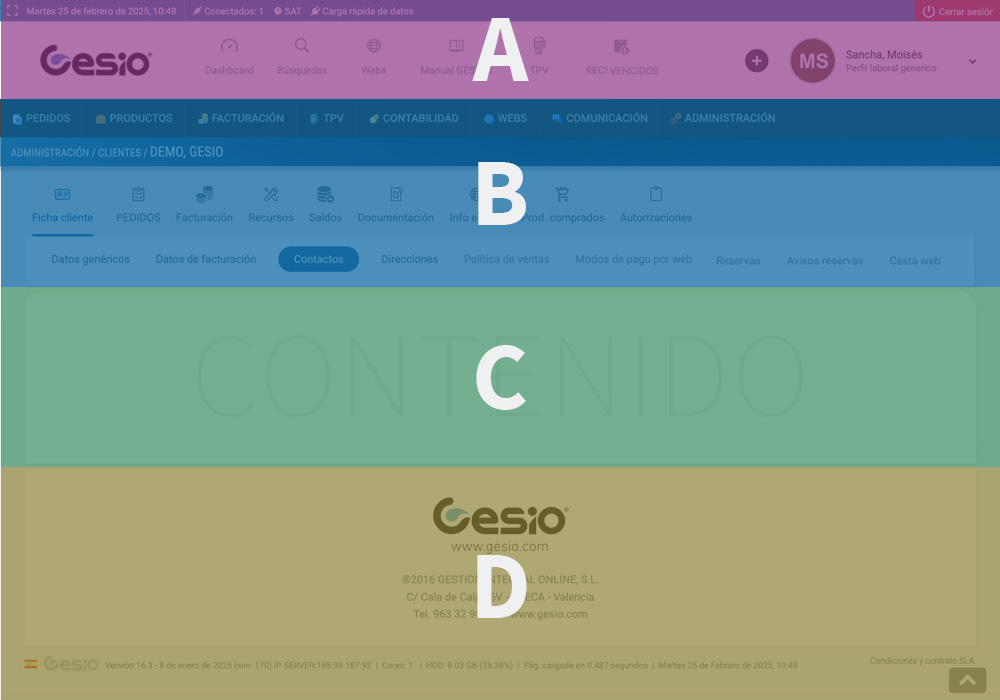
A) CABECERA: Logotipo + Control de presencia + Accesos directos + Control accesos + Herramientas sistema
B) ZONAS DE MENÚS: Accesos a las distintas áreas de trabajo de GESIO®
C) ÁREA DE TRABAJO: Zona de trabajo donde realizaremos las actividades diarias.
D) PIÉ DE APLICACIÓN: Cierre de caracter corporativo.
A través de los menús principales accederemos a la gestión comercial, económica, de personal de nuestros almacenes, TPVs y tiendas online
Nos queda nombrar una sección muy especial e imprescindible para el correcto funcionamiento de GESIO, la sección o bloque de ADMINISTRACIÓN, situado en la parte más a la derecha de los menús.
Es lo que podríamos llamar el "guión de hierro" de GESIO, dónde, a conceptualmente, decidiremos QUÉ és lo que vendemos, a QUIÉN se lo vendemos y CÓMO se lo vendemos. Tres grandes conceptos que deberemos tener muy claros y bien definidos en nuestra plataforma GESIO
ÁREA DE TRABAJO
Realmente el ÁREA DE TRABAJO es la zona donde se desarrolla el trabajo diario en GESIO®. Es la zona de aparición de formularios, presentación de informes y configuración y seguimiento de la actividad empresarial. No hablaremos en este apartado de esta zona más como referencia geográfica o de localización.
El 90% de toda la ayuda ONLINE de GESIO® trata de explicar la operatividad en esta enorme zona...así que la iremos explicando poco a poco según el sentido y los objetivos de nuestras actividades.
PIÉ DE APLICACIÓN
El PIÉ DE LA APLICACIÓN viene a ser el cierre corporativo de la misma. o tiene mucho protagonismo pero se hace necesario indicar en una empresa los siguientes items.
- CIERRE DE IMAGEN CORPORATIVA: Imagen corporativa con un gráfico donde puedan figurar logos de CALIDAD o participaciones en grupos empresariales. Es recomendable no sobrepasar los 400x40 pixeles.
- POLITICA DE PRIVACIDAD. Texto legal referente a la captación de datos conforme a la LOPD.
- AVISOS LEGALES: Otros avisos legales y de uso de la palataforma, completamente configurables.
- CODIGO DE VERSIÓN DE GESIO®. Muy importante para el soporte postventa y para las consultas de formación ONLINE (902 01 02 85).
Una vez asimilados estos conceptos se presentan en los siguientes capítulos el método y modo de trabajar para sacar el máximo partido a su GESIO®.