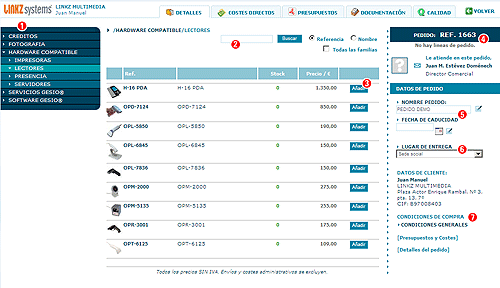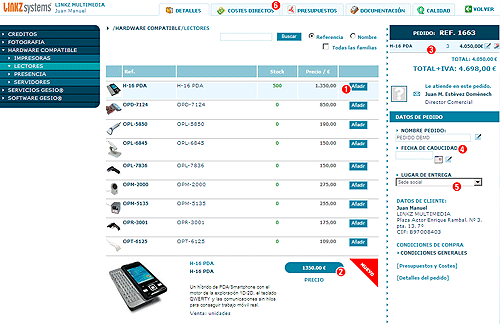Home Preparando los productos Generando líneas de pedido (productos)
Generando líneas de pedido (productos)
EDITAR LINEAS DE PEDIDO
Una vez que hayamos cumplimentado el Primer FORMULARIO de NUEVO PEDIDO la aplicación nos llevará a una zona de selección de productos.
IMPORTANTE: Igualmente observamos la aparición de las PESTAÑAS DE PEDIDO.
![]()
Fig. 1. Pestañas de PEDIDO
- 1. DETALLES: Edite los datos iniciales y muchos más para confeccionar el pedido respecto a su cliente.
- 2. COSTES DIRECTOS: COntrole los costes de cada linea de pedido. Haga los descuentos lineales. Añada costes sobre un pedido aunque no cobre dichos valores añadidos.
- 3. PRESUPUESTOS: Genere tantos PRESUPUESTOS como desee a partir de variaciones de COSTES.
- 4. DOCUMENTACIÓN: Anexe REUNIONES, DOCUMENTOS ADICIONALES, REQUISITOS, PLANOS, PROCEDIMIENTOS DE TRABAJO, CONTRATOS.
- 5. CALIDAD: COntrol de NO CONFORMIDADES. Tiempos de resolución de los mismos. Adjudicación a personal.
Deberemos haber introducido los PRODUCTOS en el sistema con su STOCK y disponibilidad correctamente. Asegúrese de estas condiciones.
- Son productos de COMPRA-VENTA o al menos de VENTA
- Tienen STOCK suficiente o no están condicionados por el mismo(Venta indirecta).
- Están relacionados al menos con una FAMILIA
Esta zona es muy similar a un CARRO DE LA COMPRA habitual en las tiendas ONLINE de Internet,
FASE 1A: SELECCIÓN DE REFERENCIAS
-
1. SELECCIONE CATEGORIA de PRODUCTOS para listar las referencias disponibles.
-
2. Puede realizar BUSQUEDAS por diversos crieterios
-
3. Pulse en el BOTÓN AÑADIR para ir añadiendo unidades de cada referencia
-
4. En esta parte se irán añadiendo las lineas de cada pedido. Mantiene el Nº de pedido y el comercial que firma la oferta.
-
5. Puede variar el nombre del pedido. Recuerde pulsar el bton de EDITAR para ACTUALIZAR.
-
6. Puede variar el LUGAR DE ENTREGA del pedido. Recuerde pulsar el bton de EDITAR para ACTUALIZAR.
-
7. Puede REVISAR EL CONTRATO en CONDICIONES GENERALES.
FASE 1B: SELECCIÓN DE REFERENCIAS
Figura 1B. Pulse para ampliar
- 1. Añada tantas Lineas como necesite.
- 2. Cada pulsación refrescará la parte inferior dando detalles de la referencia en curso.
- 3. La zona Dereha siempre muestra el nº de lineas activas. Puede editar y eliminar lineas en esta zona.
- 4. Puede cambiar datos del pedido siempre que ACTUALICE pulsando en el BOTON EDITAR ADJUNTO.
- 5. Puede cambiar la dirección de ENTREGA EN CUALQUIER MOMENTO.
- 6. Cuando TERMINE. Pulse sobre la PESTAÑA DE COSTES DIRECTOS.