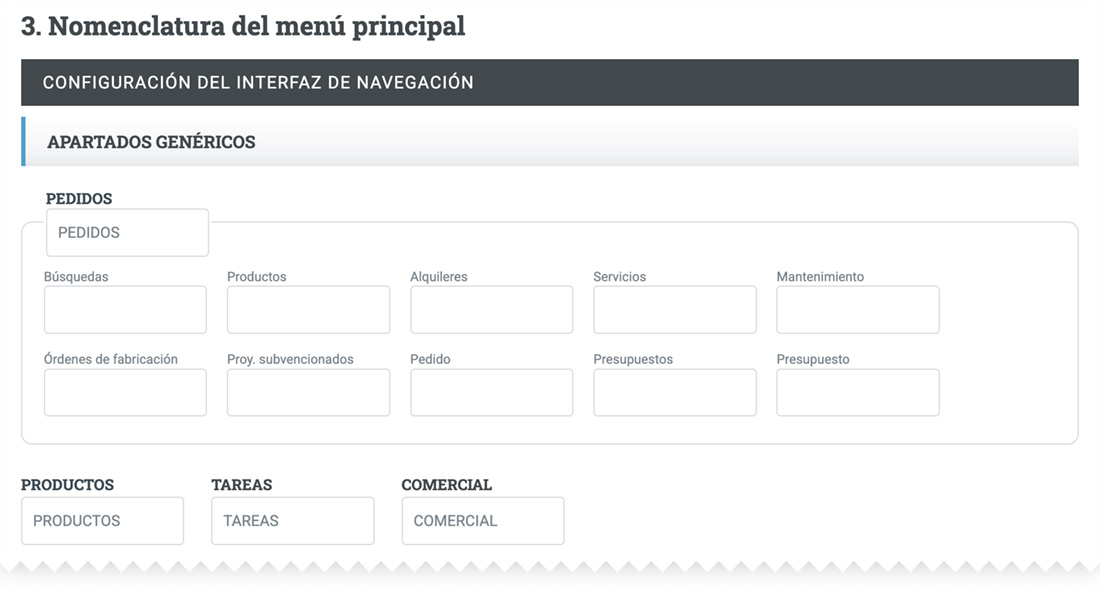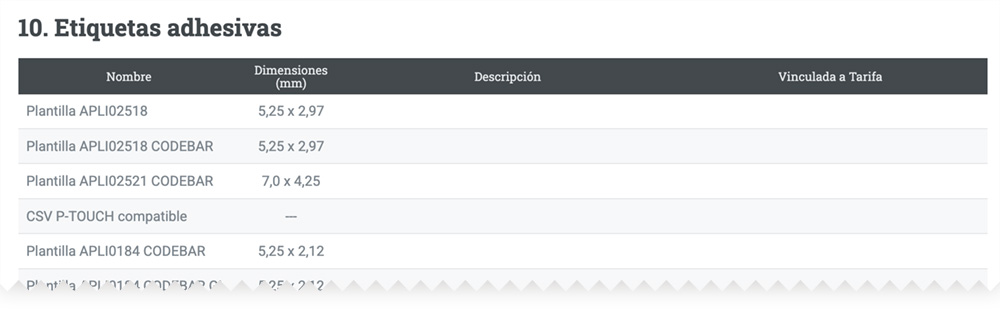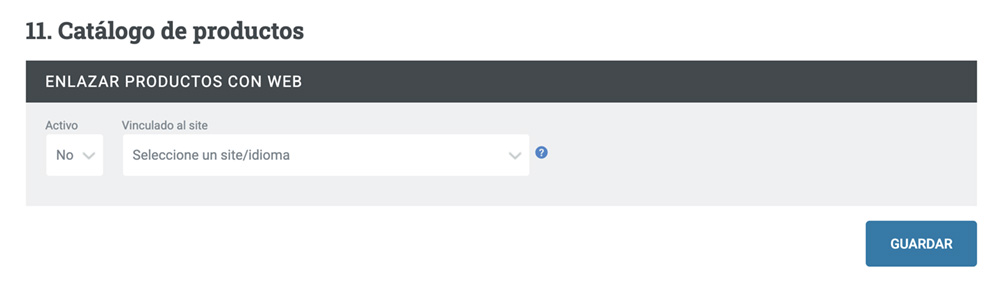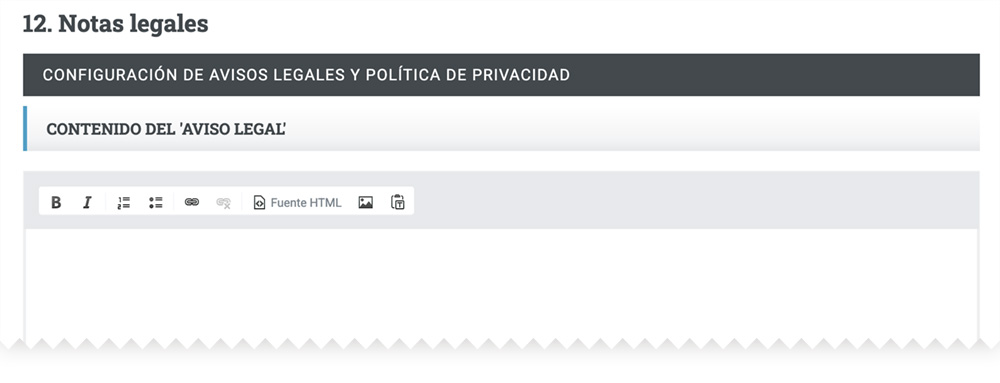Home Inicializando Gesio® Personalización gráfica
Personalización gráfica
Personalizando GESIO®
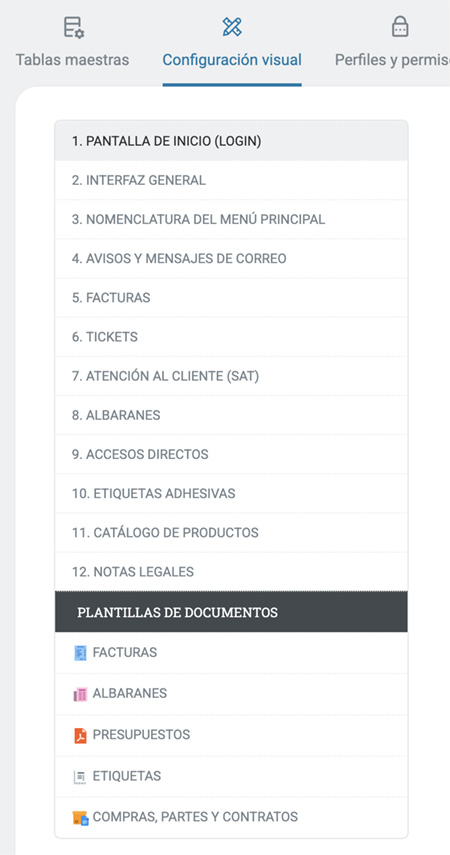
Todas las empresas necesitan personalizar las aplicaciones de gestión por cuestiones de imagen y de entendimiento. Gracias al sistema de CONFIGURACIÓN VISUAL podemos definir todos los aspectos que necesitamos en nuestra comunicación con el exterior.
Pulsando en ADMINISTRACIÓN / SISTEMA y posteriormente a la pestaña CONFIGURACIÓN VISUAL y veremos.
1. Pantalla de inicio (login)
2. Interfaz general
3. Nomenclatura del menú principal
4. Avisos y mensajes de correo
5. Facturas
6. Facturas simplificadas (Tickets)
7. Atención al cliente (SAT)
8. Albaranes
9. Accesos directos
10. Etiquetas adhesivas
11. Catálogo de productos
12. Notas legales
PLANTILLAS DE DOCUMENTOS
 Facturas
Facturas Albaranes
Albaranes Presupuestos
Presupuestos Etiquetas
Etiquetas Compras, Partes y Contratos
Compras, Partes y Contratos
Para editar esta zona es necesario tener conocimientos básicos de diseño gráfico para web. Para la correcta introducción de imágenes y colores considere la ayuda profesional de diseñadores de GESIO® (info@gesio.com) porque la imagen que va a trasmitir con su GESIO® es de gran importancia.
1. Pantalla de inicio (login)
Empecemos por el INTERFAZ DE INICIO. En realidad existen dos inicios, el del USUARIO EXTERNO y el del USUARIO INTERNO. Ambas partes se configuran desde esta primera zona. Se ha hecho la diferenciación de una imagen por cada inicio para evitar confusiones sobre la zona que se acceda.
Puede añadir las imágenes de su disco duro siempre aconsejado por los tamaños al margen. El mensaje de Bienvenida y el Teléfono de atención al cliente, se situa abajo del login y password.
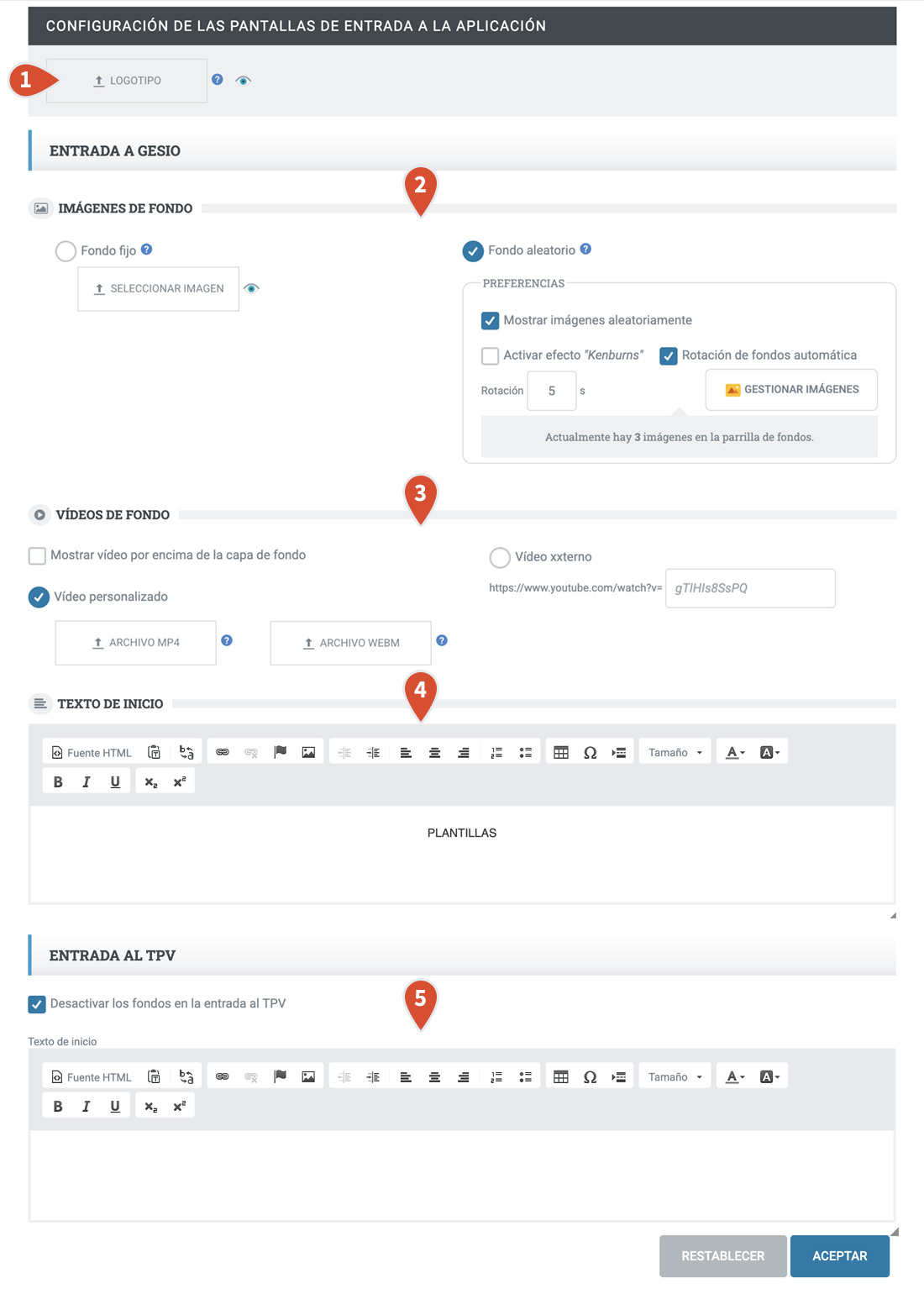
- Logotipo: Logotipo principal de la ventana de entrada.
- Imágenes de fondo: En este bloque eligiremos si queremos que el fondo de la ventana de login muestre una imagen única ola carga de una imagen aleatoria entre varías que hayamos subido.
- Video de fondo: Podremos elegir mostrar un video en vez de imágenes bien subiendo nosotros el archivo o vinculado un video de youtube.
- Texto de inicio: Aquí podremos indicar un breve texto que se mostrará bajo los campos de acceso.
- Entrada al TPV: En este bloque podremos personalizar el login a los TPV contratados. Podremos evitar la carga de la imagen de fondo y personalizar el texto descriptivo.
2. Interface General
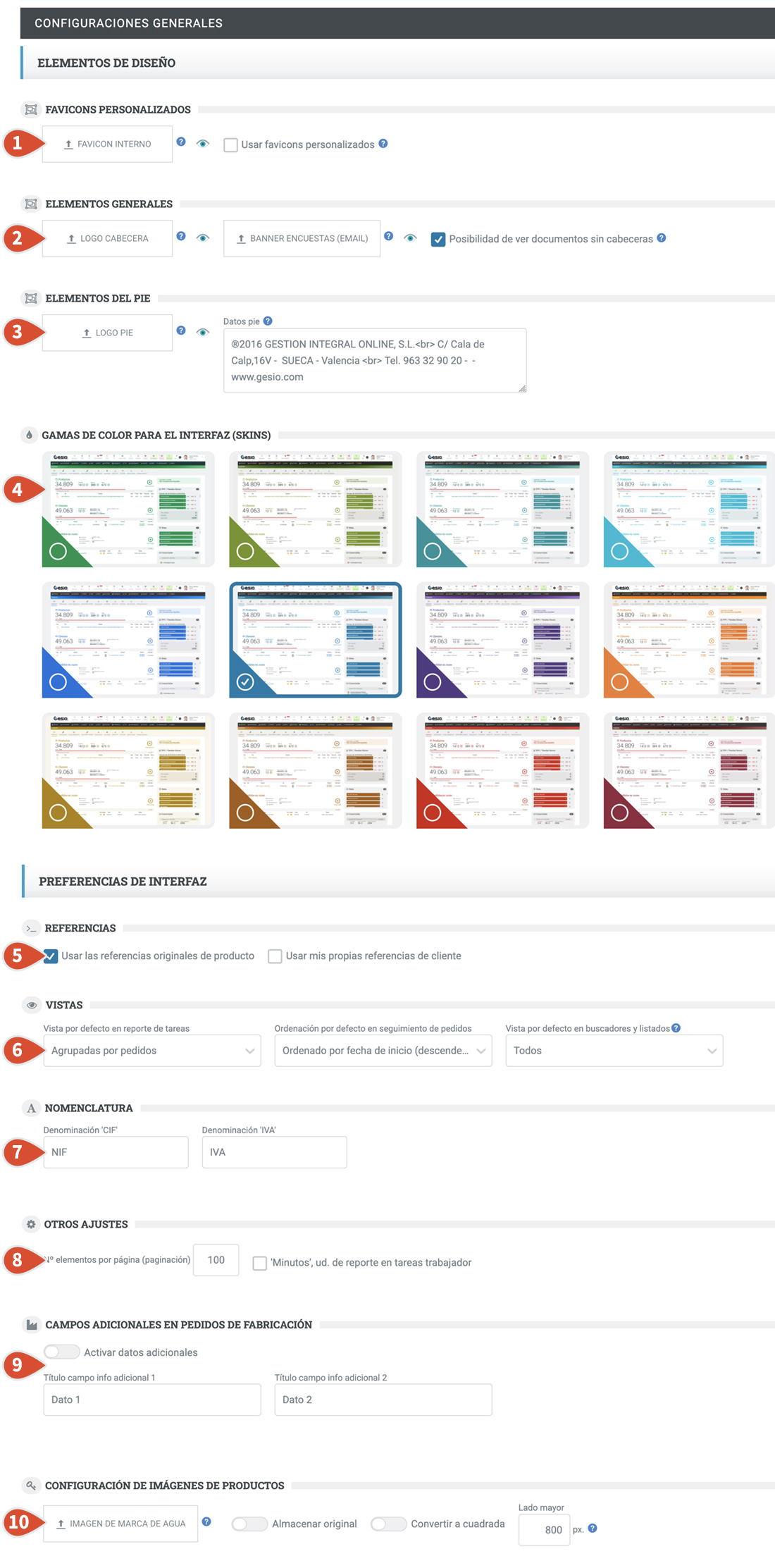
Fig. 1
- Favicon personalizado: Definimos un Favicon personalizado con la imagen de nuestra empresa e indicamos que queremos utilizarlo en vez de los genéricos de Gesio. Recomendamos utilizar alguna herramienta gratuita online y utilizar para este campos la versión ".ico" del mismo.
- Elementos generales: Que incluyen: Logo cabecera: Se admiten imágenes en formato gif, jpg y png. Tamaño máx.: 120px x 50px (tamaño mayores pueden hacer que la imagen no se vea correctamente. Banner encuestas (email): Se admiten imágenes en formato gif, jpg y png. Tamaño aproximado: 498px x 170px. Posibilidad de ver documentos sin cabeceras: Solo para aquellos que dispongan de esta funcionalidad
- Elementos del pie: Insertaremos aquí el gráfico de nuestro LOGO con un tamaño recomendado de 150 x 100 px. El texto introducido aquí sustituirá a los datos que aparecen junto al logotipo del pie. Para provocar un salto de carro introduzca este código donde lo desee insertar: '˂br˃', también podremos añadir otros tags html simples como o .
- Gama de color para el interfaz (skins): Podremos elegir una de las combinaciones de color propuestas para acercarlo a nuestros colores corporativos.
- Referencias:
Usar las referencias originales de producto: Es muy importante si NO DESEA QUE GESIO® gestione las referencias de productos por su sistema INTERNO de referenciación. Es muy probable que ya tenga un importante catálogo con referencias ya existentes y prefiera seguir usando las referencias anteriores, en vez de las que GESIO® propone. Es de aplicación para empresas que migren de un sistema anterior a GESIO®. Recuerde que si usa las referencias anteriores cuando dé de alta nuevos productos tendrá que ir UNO A UNO, asignado referencias.
Usar mis propias referencias de cliente: Al igual que la anterior, sirve para que en listados aparezca la referencia personal que Vd. ponga a sus clientes arbitrariamente( o que ya tuviera en otros sistemas anteriores) sin hacer caso de la generada internamente por GESIO®. - Vistas:
Vista por defecto en reporte de tareas: Podremos ver las tareas reportadas agrupadas por pedidos o en ordenadas por fecha de Fin (ascendente).
Ordenación por defecto en seguimiento de pedidos: Podremos ordenar los pedidos por fecha de inicio (descendente) o bien agrupados por cliente.
Vista por defecto en buscadores y listados: Podremos mostrar todos, los n últimos consultados, los n más consultados, los n últimos insertados, siendo 'n' es en nº indicado de elementos por página. - Nomenclatura: Podremos modificar como muestra la aplicación los literales "CIF" e "IVA".
- Otros ajustes: Aquí podremos indicar el número de elementos por página (paginación) que mostrará Gesio® al listar elementos y la unidad utilizada en los reportes de tareas.
- Campos adicionales en pedidos de fabricación: Activamos y definimos campos de información extra que podamos necesitar en tareas de fabricación.
- Configuración de imágenes de producto: Añadir marca de agua en los productos (la imagen debe ser png con el fondo transparente). Configuraciones generales de las imágenes de producto.
3. Nomenclatura del menú principal
4. Avisos y mensajes de correo
Esta sección permite personalizar la imagen y los contenidos fijos de diferentes comunicaciones que se realizan desde GESIO®
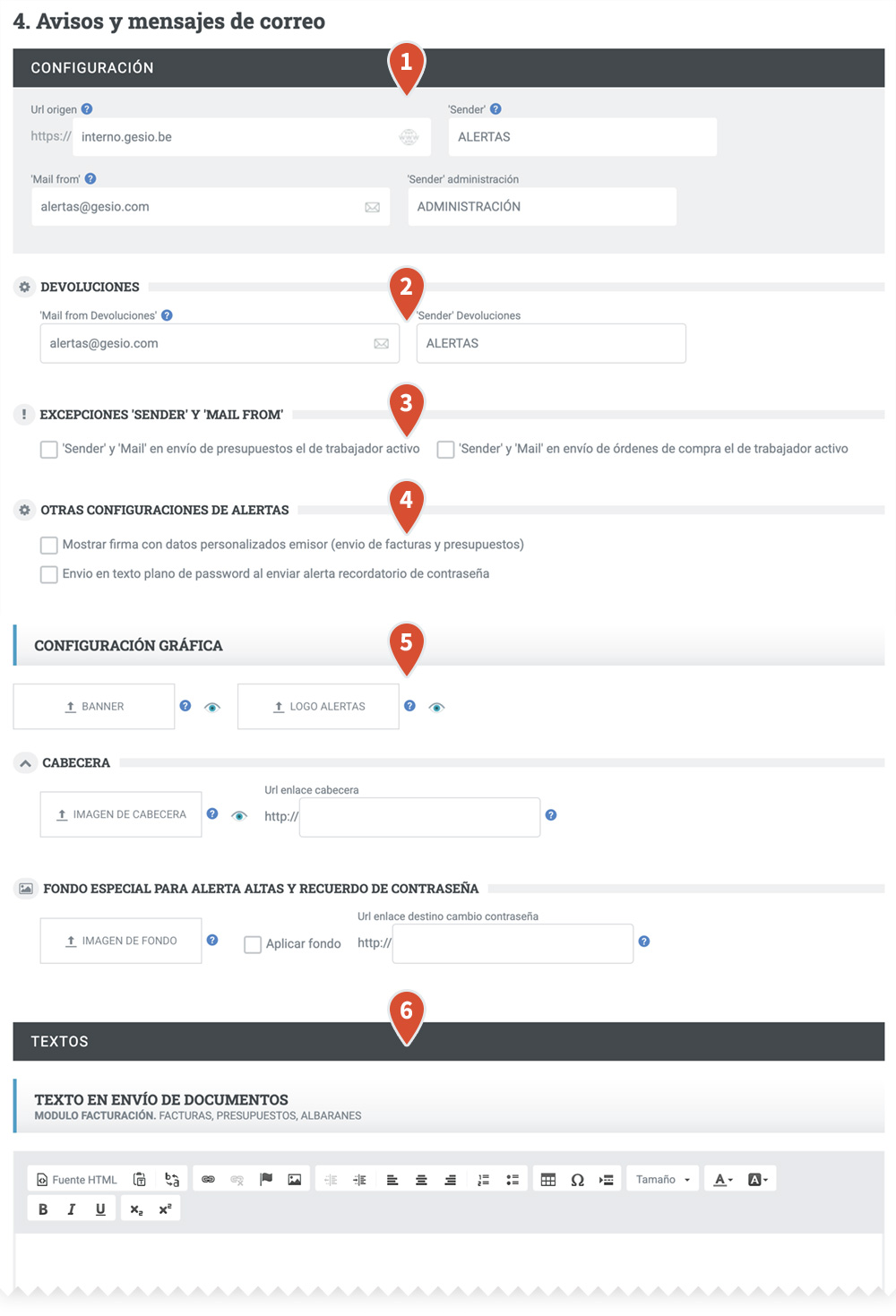
- En primer lugar configuraremos algunos datos técnicos de los envíos como el servidor de origen, la cuenta de correos remitente y el remitente de la alerta privada.
- Devoluciones: Email de envío y remitente de los mensajes de devoluciones.
- Excepciones "Sender" y "Mail form": podremos configurar en que casos se modifica los datos de email.
- Otras configuraciones.
- Configuración gráfica: Imágenes y logotipos para la plantilla de email enviada a los clientes.
- Textos: los bloques de texto siguientes nos permitirán personalizar contenidos de los distintos mensajes que pueden enviarse desde GESIO® a empleados y clientes.
5. Facturas
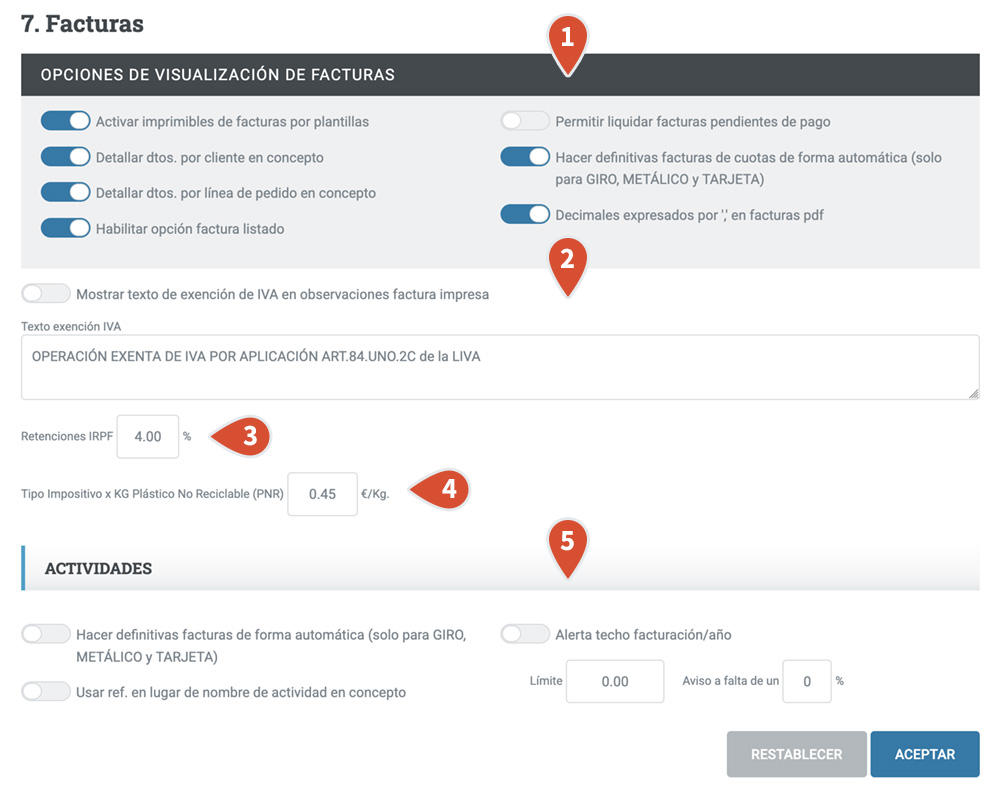
- Opciones de visualización: Personalizar ciertos aspectos de las facturas.
- Exención de IVA: mostrar y configurar el texto de observaciones en faturas con exención de IVA.
- IRPF: indicamos el porcentaje de retención de IRPF aplicado a nuestras facturas.
- Imposición por PNR: Tipo impositivo por Kg de Plástico no reciclable.
- Actividades: Configuración de facturas vinculadas a actividades.
6. Facturas simplificadas (Tickets)
Configuración general del aspecto y contenidos fijos de las factuas simplificadas (tickets).
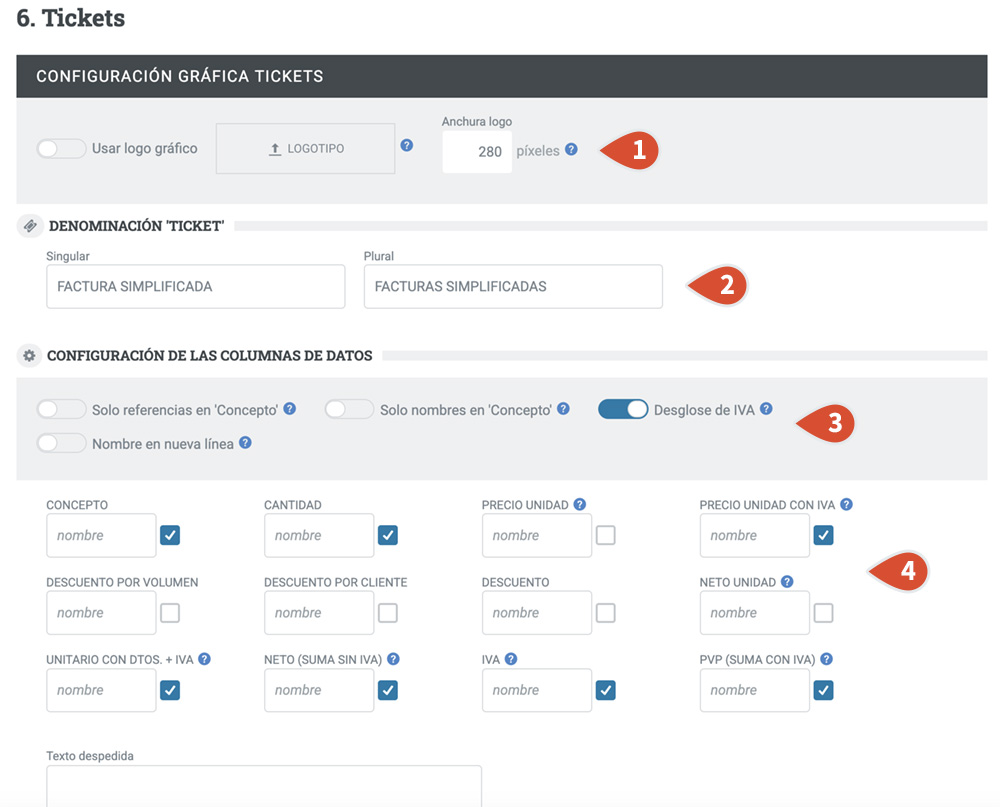
- Logotipo: Hay que tener en cuanta que el logotipo se reproducirá. generalmente, en negro, por lo que recomendamos subir una versión del logotipo que se adapte al formato impreso.
- Denominacción "ticket": Aquí poemos personalizar el texto "tickets" para adaptarlo a las nuevas exigencias legales o a nuestras necesidades.
- Configuración de columnas GENERAL: indicámos qué elementos y cómo se mostrarán en nuestra factura simplificada.
- Configuración de columnas TEXTOS: personalización de los textos de la factura simplificada para adaptarlos a las necesidades de nuestro negocio.
7. Atención al cliente (SAT)
El servicio de atención al cliente es un punto importante en tu trato con tus clientes, por ello es importante que refleje la imagen de tu empresa y el espiritu de comunicación de la matca.
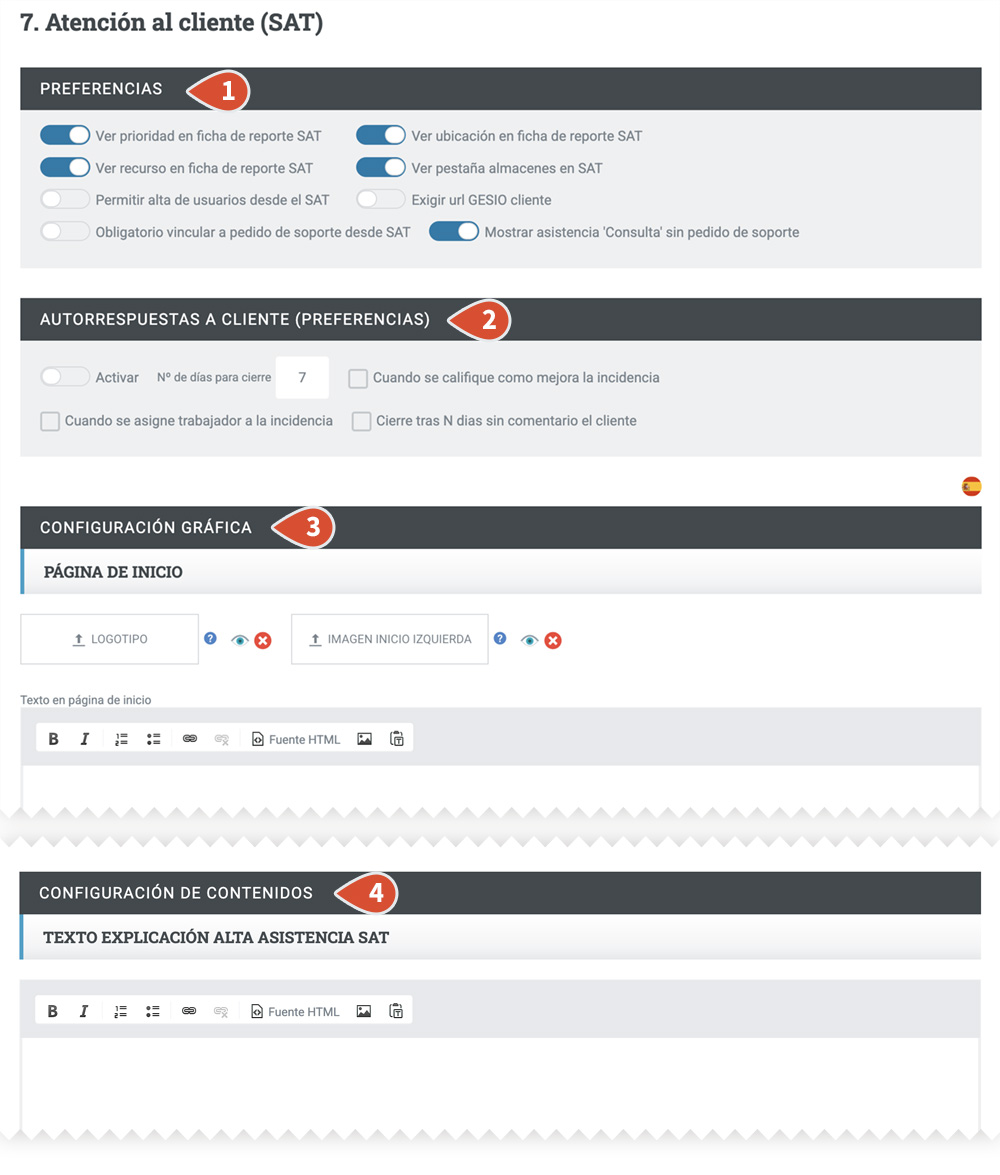
- Preferencias generales: Esta pestaña configura qué y cómo veremos lan entradas realizadas por nuestros clientes en el SAT.
- Auto respuesta a clientes: Configuramos en qué moentos se produce la respuesta automática a los usuarios del SAT.
- Configuración gráfica: iimágenes y textos para personalizar el look y la comunicación en distintas zonas de nuestro SAT.
- Configuración contenidos: Aquellos textos que comunican al cliente distintos estados e informaciones sobre el proceso de gestión de incidencias.
8. Albaranes
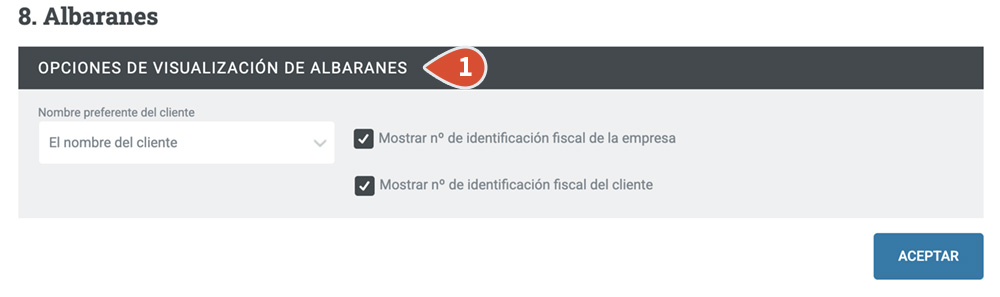
- Visualización de elementos en los albaranes: Personalizamos elementos del cliente que aparecerán en los albaranes.
9. Accesos directos
Esta página nos permite personalizar la zona de accesos directos de la cabecera de GESIO®
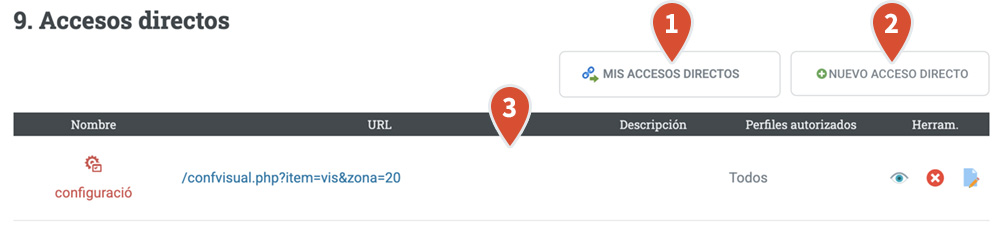
- Mis accesos directos: Configuramos los accesos directos actuales, podremos cambiar el orden o eliminarlos.
- Nuevo acceso directo: Creamos un nuevo acceso directo en la cabecera. Indicaremos el nombre visible, el icono, el enlace, incluso podremos personalizar el color del icono o del fondo del acceso para poder destacarlo.
- Listado de accesos personalizados: desde donde podremos ocultar, alimiar u ocultar.
10. Etiquetas adhesivas
11. Catálogo de productos
12. Notas legales
PLANTILLAS DE DOCUMENTOS
El siguiente bloque de páginas accedemos a la configuración gráfica de distintos documentos imprimibles desde cada una de ellas.
Facturas
Albaranes
Presupuestos
Etiquetas
Compras, Partes y Contratos
Para editar estos documentos es necesario tener conocimientos básicos de diseño gráfico. Para la correcta introducción de imágenes, colores, márgenes,... considere la ayuda profesional de diseñadores de GESIO® (info@gesio.com) porque la imagen que va a trasmitir con su GESIO® es de gran importancia.